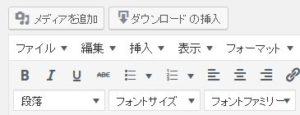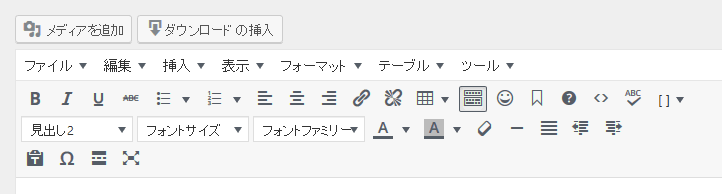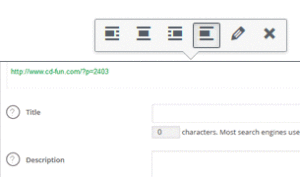WordPressで格好良く文章を編集する方法
ホームページ作りはWordPressがお得!
ホームページの作り方も変わってきました。
2002年当時は、HTMLのみで作っていました。その次は、HTMLとCSS(スタイルシート)で、、、最近は、ほぼ全てWordPressで作っています。
だって、
(1)ブログのように、いつでも、どこからでも、どのパソコンからでも、ネットに繋がってさえいれば、IDとパスワードでサーバーにつないで、追加更新、記事の投稿等が出来るから。
(2)スマホ対応も楽です!
現在、平均的なサイトの場合、スマホからの閲覧が6割~9割だそうです。
(3)問合せフォーム、その他プラグインが豊富で設置がカンタン!プラグラミングの知識がなくてもなんとかなります。
でも、初期設定などはちょっと面倒です。時間もかかります。
WordPressにはテーマというデザインのパターンのようなものが大量に用意されています。どのテーマを選ぶかによって大まかなデザインと基本機能が決まります。
トップページの上部に、ホームページの目的にマッチした良い写真か画像があれば、どういうサイトなのかが分かりやすくなり、印象もとても良くなります。サイトの印象は、これで80%は決まります。
これからホームページを作ってもらうのでしたら、もしくはリニュアルをするのでしたら、WordPressで作ってもらった方が当面はお得です。WordPressって、割とこまめにアップデートされているんです。その分、プラグインなどとの相性が悪くなったり、若干のバグが出たりもしますけど、全体としては常に進化しているんですね。世界中で人気があるのも頷けますよね。
ブログをやる場合でも、アメ〇〇などは、いつ削除されるか分からないので、止めた方が無難です。書いた記事が大量になればなるほど勿体ないです。他社(サイバーなんとか)に協力してもしょうがないです。WordPressで作った自分のサイトに投稿すれば、それはそのままネット上の資産になります。
但し、何があるか分からないので、バックアップはこまめに取っておきましょうネ!
WordPressで「ブログ」を投稿する方法
WordPressにログインしたら、下記のような管理画面(ダッシュボード)が現れます。
左側の上から3つめの、「投稿」(ここから新規追加を選んで、新しいブログページを作ります。)
ブログを書く時は、キーワードを設定して、キーワードを意識したタイトルをつけるようにします。
① 先ずは「本文」を書きます。
本文は、事前にワープロなどで書いて保存しておくことをオススメします。編集中に(パソコンがクラッシュして)消えちゃうこともあるので念のためです。
② 「カテゴリー」を選びます。(「+新規カテゴリーを追加」のところで、新たなカテゴリーを作ることも出来ます。)
③ この記事に関連する「キーワード」を2~3個書き出します。
キーワードはカンマ(,)半角英字で区切ります。
お客様が検索しそうなキーワードを考えることがポイントです。(お客様視点がポイントです。)
④ キーワードを含んだ「タイトル」を考えます。
⑤ 「アイキャッチ画像」を設定します。本文中に貼り付けた画像と同じものでかまいません。
ここで設定した画像が、このブログのURLをfacebookなどに投稿したときに表示されます。(アイキャッチ画像を設定しないと、ブログ記事を書いて、facebookで紹介しても毎回同じ画像が表示されます。)
⑥ 「パーマネントリンク」の「編集」ボタンを押して、書き換えます。
write-a-blog のようにハイフンで区切ってもOK、
英文字、数字の組み合わせで書きます。
⑦ 公開 ボタンを押して完了です。
公開ボタンが、薄いグレイになって、押せないことがあります。少し上の「プレビュー」ボタンを押すなどしてから、再度 公開 ボタンを押してみて下さい。
※1 ビジュアル編集と、テキスト編集画面を切り替えます。(Youtubeのコードなどを貼り付ける場合は、テキスト編集画面で行います。)
※2 メディアの追加・・・画像、音声ファイル、PDFファイルなどを、サーバーにアップロードして貼り付けるときに使います。
※3 抜粋・・・検索結果に表示される説明文を書きます。何も書かなければ本文の始めの部分が表示されます。
【ダッシュボードの右側】
⑦ 記事を書き終えたら、 公開 ボタンを押して完了です。
公開状態:公開 編集
の 編集 ボタンを押すと、パスワードを設定することができます。
“パスワードを知らない人には見ることができないページ”にすることが出来ます。
すぐに公開する 編集 ・・公開日時を指定することも出来ます。
リビジョン・・・過去の記事に戻ることが出来ます。
【エディター】文章の編集方法はブログやワープロなどとほぼ同じです。

※編集ソフト(エディター)、「Tiny MCE Advanced」というプラグインを使っている例です。
◆上部左から
B 文字を太くする
I 文字を斜体にする
U アンダーライン
abc 文字の打ち消し
箇条書きリストを作る(番号なし)
箇条書きリストを作る(番号付き)
左揃え
中央揃え
右揃え
リンクの挿入・編集
リンクの解除
表作成(テーブル)
ツールバーの切り替え
顔文字
キーボードショートカット
ソースコード
◆下部左から
段落 ▼
H1タグ 見出し
H2タグ 見出し
H3タグ 見出し
フォントサイズ
フォントファミリー
文字の色
文字の背景の色
書式設定のクリア
横ライン
両端揃え
インデントを減らす
インデント、、、
本文の書き方
・文章を改行するときは[shift]+[Enter]を押します。
・[Enter]キーだけを押すと、段落の区切りとなり、1行空いてしまいますので、使い分けて下さい。
このブログのように、
1つの文章は改行なしで、2行から4行になるように続けて書いて、段落分け(Enterキー)します。そうすることで、パソコンで見たときにスッキリした感じになります。また、スマホで見たときにも変なところで改行されずに済みますので、比較的読みやすくなります。
ケータイ向けに
短く改行すると、
スマホ、タブレット、
それぞれ人によって
文字のサイズの設定が異なるので、
改行されるところも
異なってきます。
うまく調整するのに
手間がかかります。
・長い文書になった場合、途中でいくつかのブロックに分けて、それぞれ「見出し」を付けると、読み易くなります。また、読む人の興味を引く事が出来ます。その際は、「見出しに」H2タグを設定します。具体的には、エディターの[段落 ▼]の▼マークをクリックして、その中から「見出し2」を選びます。
・文字のサイズは[フォントサイズ ▼]で、変更することが出来ます。フォントサイズを24pxに設定したが元に戻したい場合には、同じく24pxをクリックすると元のサイズに戻すことができます。
・文字の色も、カラーパレットの中の × マークのところをクリックすれば、元に戻すことができます。
「写真」の貼り付け方
(1)写真を貼り付けたいところにカーソルを置いて、
(2)エディタの左上にある[メディアを追加]ボタンを押します。
(3)左上のファイルをアップロードボタンクリック ⇒ 真ん中にある[ファイルを選択]ボタンをクリック ⇒ パソコンの中から目当ての写真を探してアップロード(ファイルをサーバーに送ります。)
※サーバーによって、アップロードできるファイルサイズが決まっていますので、確認して下さい。
(4)画像ファイルをアップロードしたら、該当の写真をクリックして選択した後、[投稿に挿入]ボタンを押します。
⇒ 文書内に画像が貼り付けられます。
(5)画像をクリックすると、下記のような表示が出てきます。
・左から、画像を左側に置く(画像の右側に文字を配置することが出来ます。)
・画像を真ん中に置く(画像の左右に文字を配置することが出来ます。)
・画像を右側に置く(画像の左側に文字を配置することが出来ます。)
・配置なし(画像のある行には、文字を書くことが出来ません。)
・鉛筆マークをクリックして、細かい設定画面に行きます。
・×マーをクリックして、画像を削除します。
キャプション:画像の説明文を書きます。
代替テキスト:画像が表示されないときに代わりに表示される文字です。
サイズ:画像のサイズを変更することが出来ます。
リンク先:
・カスタムURLを選択:画像をクリックした時にジャンプする先のURLを指定することが出来ます。
・メディアファイルを選択:画像を小さく表示させている時に、クリックすると(元々大きな画像の場合、大きな画像に)ジャンプします。
ブログ投稿時に出来る「SEO対策」
以前は、外部から大量のリンクを貼ってあるサイトは、検索結果で上位に表示されていましたが、Googleの方針が変わったため、現在では、ユーザーの役に立つ良質なコンテンツを作ることが、SEO対策上、最も大事なこととされています。
WordPressでホームページを作ると、ブログページをいくらでも増やすことが出来るのでSEO的にも有利です。毎日1ページずつブログを書けば、1年で365ページ、3年で1,095ページになります。事実、SEOに成功しているサイトでは、1,000ページ以上というのも珍しくありません。
以下、WordPressでブログ投稿する時に、SEO対策上、やった方が良いこと。をいくつか紹介します。
(1)ブログのタイトルは「キーワード」を意識して書きましょう。
タイトルにキーワードを盛り込みましょう。
※「All in one SEO Pack」というプラグインを入れておきましょう。
すると、ブログ入力画面の下側にAll in one SEO Packの書き込み欄が出ていると思います。
そこに、
(2)ブログのタイトル
(3)キーワード(3~4個)
(4)ディスクリプション(ページの概要、ポイント)
を書くスペースがありますので、しっかり入力しましょう。
ディスクリプションは、このページのURLをfacebookなどに投稿した時に表示されます。
(これを省略すると、ブログ本文の最初のところがそのまま表示されます。入力してもウマク表示されないこともあるようですが。)
(5)右側の公開ボタンのちょっと下の方に「アイキャッチ画像を設定」
というところがありますので、適当な画像をここにアップロードしておいて下さい。これもfacebookにURLを投稿したら表示される画像になります。
本文中に貼り付けた画像でもかまいません。
(6)画面上部にパーマリンクというところがあります。
ここの編集ボタンを押して、出来ればアルファベット(英語)で分かりやすいタイトルをつけます。websiteとか、profileといった具合です。
all-in-one-seo のように、ハイフン区切ったセンテンスを入れてもOKです。Googleが推奨していますので、使いましょう。
パーマリンク: https://www.cd-fun.com/%e6%9c%aa%e5%88%86%e9%a1%9e/over-the-rainbow/ 編集 投稿を表示
(7)ブログ本文の中に、適度に見出しをつけておくとGoodです。
ついでに、見出しを段落の「見出し2」に設定しておくとh2タグという扱いになりSEO対策上もナイスです。
(8)テキストエディタは、Tiny MCE Advancedなどがオススメです。
WordPressに最初から付いているエディターよりも、文字に対して様々な装飾ができます。GoogleでTiny MCE Advancedの設定方法を調べれば、親切なマニュアルが探せますので、一度読んでおいて下さい。
(9)過去に書いた記事のタイトルを書き換えてみるのもSEO対策上、効果的なことがあります。その際はキーワードを盛り込むことを意識してみて下さい。お客様の興味を引くように工夫してみて下さい。キャッチコピーとほぼ同等です。
※同じ文章をコピペして使い回すと、Googleは最初に投稿されたものをオリジナル、後からのものをコピーと見なし評価を下げるようです。最近では、まとめサイトなども、(コピペによるものとして、)順位が下がるようになってきました。
ブログに投稿したら、facebookやメルマガで紹介するのはOKです。(Googleはfacebookの中や、メルマガの内容まではチェックしないようですので。)
<補足:> 投稿画面の本文を書くスペースのすぐ下にメタキーワード、抜粋を書き込む欄があります。必要に応じて埋めておきましょう。